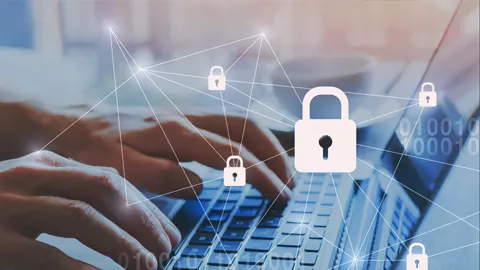Vous avez téléchargé un PDF en plusieurs parties et vous souhaitez le fusionner ? Vous souhaitez créer un fichier PDF unique à partir de certains documents que vous avez créé ces derniers jours ? Ne vous inquiétez pas, vous avez trouvé le bon guide à un moment qui ne pouvait être mieux choisi. Avec ce tutoriel, je veux en fait expliquer comment fusionner des fichiers PDF à l'aide de programmes simples pour Windows et MacOS, de services en ligne et d'applications pour smartphones et tablettes. Ces solutions sont très faciles à utiliser et permettent de conserver la structure des documents originaux. Vous verrez, au final, vous pourrez trouver la solution la mieux adaptée à vos besoins.
Allons, arrêtons les bavardages et voyons comment procéder ! Je vous assure qu'en un rien de temps, vous obtiendrez votre PDF unifié sans aucun problème de formatage ni perte de qualité. Même si vous êtes nouveau dans le monde de l'informatique, vous serez capable de tout faire en un rien de temps, je vous le promets ! Je vous souhaite une bonne lecture et du bon temps !
Comment fusionner des fichiers PDF sur PC et Mac
Vous voulez savoir comment fusionner des fichiers PDF sur votre ordinateur ? Alors, jetez un coup d'œil aux solutions ci-dessous et je suis sûr que vous en trouverez qui vous satisferont.
Come unire file PDF con PDFill FREE PDF Tools
Le premier outil que je vous recommande d'envisager, si vous voulez savoir comment fusionner des fichiers PDF gratuits sur votre PC, est PDFill FREE PDF Tools. Il s'agit d'une suite gratuite pour les systèmes d'exploitation Windows, qui comprend de nombreux outils pour éditer, créer et convertir des documents PDF.
Pour télécharger le programme sur votre ordinateur, connectez-vous au site web concerné, cliquez sur le lien Télécharger à gauche et, dans la nouvelle page qui s'affiche, cliquez sur le bouton Télécharger maintenant situé sous la version de base GRATUITE, puis cliquez sur le bouton supplémentaire Télécharger maintenant qui s'affiche.
Lorsque le téléchargement est terminé, ouvrez le fichier .exe obtenu et, dans la fenêtre qui apparaît à l'écran, cliquez sur les boutons Oui et Suivant. Ensuite, cochez la case J'accepte les termes du contrat de licence, cliquez sur le bouton Suivant (trois fois de suite), le bouton Installer et, pour terminer, cliquez sur le bouton Terminer. Si, pendant le processus d'installation, il vous est demandé d'installer GhostScript et .NET Framework, acceptez : ce sont deux composants gratuits sans lesquels PDFill FREE PDF Tools ne fonctionnerait pas. Lors de l'installation, veillez également à désélectionner tout logiciel supplémentaire qui vous serait proposé.
Une fois l'installation terminée, lancez PDFill FREE PDF Tools via le lien qui a été ajouté sur le bureau, puis cliquez sur le bouton Fusionner les fichiers PDF et faites glisser les documents à fusionner dans la fenêtre supplémentaire qui s'ouvre. Vous pouvez également sélectionner les fichiers PDF à fusionner « manuellement » en cliquant sur le bouton Ajouter un fichier PDF.
Pour terminer, utilisez les boutons Monter et Descendre pour déplacer les documents vers le haut et vers le bas dans l'ordre souhaité, et cliquez sur le bouton Enregistrer sous pour exporter le PDF unifié. Ensuite, indiquez le nom que vous voulez donner au fichier final et l'endroit où vous voulez le sauvegarder et c'est tout.
Comment fusionner des fichiers PDF avec PDFTK Builder
Une autre excellente solution pour fusionner des fichiers PDF sur Windows est PDFTK Builder. Il s'agit d'un logiciel libre et gratuit, qui permet de fusionner, de diviser et de faire pivoter des PDF, le tout de manière extrêmement simple et rapide.
Pour le télécharger sur votre PC, connectez-vous au site web concerné et cliquez sur le lien pdftkb_setup.exe que vous trouverez en faisant défiler la page vers le bas.
Lorsque le téléchargement est terminé, ouvrez le fichier .exe obtenu et, dans la fenêtre qui s'affiche à l'écran, cliquez sur le bouton Oui et sur le bouton Suivant. Sélectionnez ensuite J'accepte l'accord et terminez l'installation en appuyant successivement sur les boutons Suivant (trois fois de suite), Installer et Terminer.
Maintenant que vous voyez la fenêtre du programme sur votre bureau, sélectionnez l'onglet « Joindre les fichiers » et faites-y glisser tous les fichiers PDF que vous souhaitez fusionner. Vous pouvez également sélectionner « manuellement » les PDF à fusionner en cliquant sur le bouton Ajouter en bas.
Utilisez ensuite les boutons « Déplacer vers le haut » et « Déplacer vers le bas » pour trier les documents comme vous le préférez et cliquez sur le bouton « Enregistrer sous » pour enregistrer le fichier de sortie, en indiquant l'emplacement de sortie et le nom que vous souhaitez attribuer au document final.
Si nécessaire, en cliquant sur le bouton Trier et en utilisant le champ de texte Pages, vous pouvez également modifier l'ordre des pages dans les différents documents.
Comment fusionner des fichiers PDF avec PDFCreator
Un autre outil que vous pouvez envisager pour fusionner vos fichiers PDF est PDFCreator. Il s'agit d'un logiciel pour les systèmes d'exploitation Windows uniquement qui agit comme une imprimante virtuelle pour les PDF et, parmi les différentes fonctions offertes, il en intègre une qui permet d'unifier les documents qui lui sont donnés « à manger ». Dans sa version de base, il est gratuit, mais il peut être disponible dans une version payante (au coût de 13,90 euros/an) qui vous permet de bénéficier d'une assistance prioritaire et de débloquer d'autres fonctions supplémentaires.
Pour le télécharger sur votre ordinateur, allez sur le site web du programme et cliquez sur le bouton Télécharger en haut, puis cliquez sur le bouton Télécharger qui se trouve sous PDFCreator Free.
Lorsque le téléchargement est terminé, ouvrez le fichier .exe obtenu et, dans la fenêtre qui apparaît à l'écran, cliquez sur les boutons Oui et Installer, puis sur le bouton Démarrer PDFCreator. Si, pendant l'installation, vous êtes invité à installer des programmes supplémentaires qui ne sont pas utiles, veuillez décliner l'invitation en cliquant sur le bouton « Décliner ».
Maintenant que vous voyez la fenêtre principale du logiciel sur votre écran, cliquez sur le bouton Choisir un fichier à convertir dans l'onglet Accueil et sélectionnez les documents PDF qui vous intéressent. Vous pouvez également les faire glisser directement sur l'écran du programme.
Dans la fenêtre supplémentaire affichée à ce stade, cliquez sur le bouton Fusionner en bas, puis cochez les cases à côté des noms de fichiers dans la liste et triez les documents comme vous le souhaitez en cliquant sur leur titre et en les faisant glisser. Vous pouvez également modifier l'ordre dans lequel les PDF sont classés en sélectionnant l'option de votre choix dans le menu déroulant Trier.
Pour terminer, cliquez sur le bouton Fusionner la sélection puis sur le bouton Continuer, puis tapez le nom que vous souhaitez attribuer au fichier PDF fusionné et l'emplacement où vous souhaitez l'enregistrer dans les champs appropriés et appuyez sur les boutons Enregistrer et OK.
Comment fusionner des fichiers PDF avec Adobe Acrobat Pro DC
Avez-vous déjà entendu parler d'Acrobat Pro DC ? Il s'agit d'un logiciel d'Adobe, grâce auquel il est possible d'ouvrir, de visualiser et de modifier des fichiers au format PDF de différentes manières, voire de les combiner. Il est compatible avec Windows et MacOS et il est disponible contre paiement (son coût de base est de 18,29 euros par mois), mais il peut être essayé gratuitement et sans limites pendant 7 jours.
Pour télécharger le programme sur votre PC, allez sur le site web correspondant et cliquez sur le bouton « Essayer ». Procédez ensuite à l'activation de l'essai en tapant l'adresse électronique de votre identifiant Adobe dans le champ approprié à gauche (si vous n'avez pas encore de compte Adobe, vous pouvez en créer un pour le moment, en suivant les instructions à l'écran), en cliquant sur le bouton Continuer, en saisissant le mot de passe correspondant et en fournissant les informations de paiement requises. Attendez ensuite que le téléchargement du logiciel commence et se termine.
Une fois le téléchargement terminé, si vous utilisez Windows, ouvrez le fichier .exe obtenu, cliquez sur le bouton Login dans la fenêtre qui apparaît sur le bureau et connectez-vous à votre compte Adobe, en tapant les données requises, puis cliquez sur le bouton Start Install. Une fois l'installation terminée, cliquez sur le bouton Login, pour vous connecter avec votre identifiant Adobe, et sur le bouton Démarrer la version d'essai, afin de lancer la version d'essai du programme.
Si vous utilisez macOS, ouvrez le paquet .dmg obtenu et double-cliquez sur l'icône du programme d'installation d'Acrobat Pro DC dans la fenêtre affichée sur votre bureau. Ensuite, entrez le mot de passe de votre compte utilisateur sur votre Mac et cliquez sur le bouton OK. Connectez-vous ensuite à votre compte Adobe en appuyant sur le bouton Login et en fournissant les informations requises, puis cliquez sur le bouton Start Install et attendez que l'installation commence et se termine.
Maintenant que vous voyez la fenêtre d'Adobe Acrobat Pro DC sur votre écran, quel que soit le système d'exploitation que vous utilisez, cliquez sur le menu Outils en haut de l'écran et appuyez sur le bouton Ouvrir que vous trouverez sous Combiner le fichier.
Appuyez maintenant sur le bouton Ajouter situé au milieu de l'écran et sélectionnez les PDF de votre ordinateur que vous souhaitez fusionner. Ensuite, si vous souhaitez modifier l'ordre dans lequel les différents PDF ont été classés, cliquez sur les différentes vignettes et, tout en continuant à les maintenir enfoncées, faites-les glisser jusqu'à la position que vous préférez.
Pour terminer, cliquez sur le bouton Combiner en haut à droite, puis sur le menu Fichier en haut à gauche, et sélectionnez Enregistrer sous dans ce dernier. Choisissez ensuite l'emplacement où vous souhaitez enregistrer le fichier final, tapez le nom que vous souhaitez lui donner, cliquez sur le bouton Enregistrer et vous avez terminé.
Comment fusionner des fichiers PDF avec l'aperçu
Si vous possédez un Mac, vous pouvez également envisager de vous fier à Preview, l'application incluse « standard » dans macOS qui vous permet de visualiser (et de modifier) des photos et des documents PDF.
La procédure à suivre est très simple. Il vous suffit d'ouvrir le premier PDF à fusionner, de double-cliquer sur son icône, d'activer la vue en miniature des pages, de sélectionner le menu Affichage en haut à gauche, puis l'élément Vignettes de ce dernier, et de faire glisser les autres documents à ajouter au PDF original dans la barre latérale.
Une fois l'opération terminée, réorganisez les vignettes des pages comme vous le souhaitez en cliquant sur les vignettes avec le bouton gauche de la souris et en les maintenant enfoncées, en les faisant glisser jusqu'à l'emplacement souhaité, puis en sélectionnant Imprimer dans le menu Fichier en haut à gauche.
Dans la fenêtre qui s'ouvre, sélectionnez "Save as PDF" dans le menu déroulant en bas à gauche, choisissez l'emplacement où vous voulez enregistrer le fichier de sortie et le nom que vous voulez lui attribuer et c'est fait.
Comment fusionner des fichiers PDF en ligne
Si vous souhaitez comprendre comment fusionner des fichiers PDF sans installer de logiciel sur votre ordinateur, vous pouvez envisager d'utiliser les services en ligne énumérés ci-dessous. Ils sont tous très faciles à utiliser et fonctionnent à partir de n'importe quels navigateur et système d'exploitation.
Online2PDF
Le premier service en ligne utile pour fusionner des fichiers PDF que je vous invite à considérer est appelé Online2PDF. Il est totalement gratuit et ne nécessite aucune inscription pour travailler. Il permet de fusionner jusqu'à 20 documents, mais il faut considérer que la taille maximale autorisée pour les fichiers individuels est de 100 Mo et que la taille totale ne doit pas dépasser 150 Mo. En ce qui concerne la vie privée, elle protège la vie privée des utilisateurs en supprimant les fichiers qui sont téléchargés sur ses serveurs en quelques heures.
Pour l'utiliser, il suffit de se rendre sur sa page d'accueil, de cliquer sur le bouton « Select Files » et de sélectionner les PDF que vous souhaitez fusionner. Vous pouvez également faire glisser les documents qui vous intéressent directement dans la fenêtre du navigateur.
Ensuite, sélectionnez l'élément Fusionner les fichiers dans le menu déroulant Méthode ci-dessous et choisissez votre mode de fusion préféré dans le menu déroulant comme à côté. Si nécessaire, vous pouvez également réorganiser vos documents en déplaçant leurs icônes avec la souris, et vous pouvez utiliser le bouton de l'icône des ciseaux pour modifier l'ordre des pages dans chaque fichier.
En conclusion, cliquez sur le bouton « Convertir », afin de pouvoir commencer à télécharger d'abord et ensuite à fusionner vos PDF. Lorsque le processus est terminé, le document de sortie sera automatiquement téléchargé sur votre PC.
iLovePDF
Un autre excellent service que vous pouvez utiliser pour fusionner vos PDF est iLovePDF, qui est gratuit, ne nécessite aucun enregistrement et vous permet de travailler sur des documents au format en question de différentes manières, voire de les fusionner.
Notez qu'il ne vous permet pas de télécharger des fichiers de plus de 100 Mo. Si nécessaire, vous pouvez contourner cette limitation en passant à l'un des plans payants (dont les coûts commencent à 6 euros/mois), qui vous permettent également de débloquer d'autres fonctionnalités supplémentaires. En ce qui concerne la protection de la vie privée, le service supprime les fichiers qui sont téléchargés sur ses serveurs en quelques heures.
Pour utiliser iLovePDF, rendez-vous sur sa page d'accueil, cliquez sur le bouton Sélectionner les fichiers PDF, et récupérez les PDF sur votre ordinateur. Vous pouvez également choisir de télécharger le document à partir de votre compte Google Drive ou Dropbox en cliquant sur les boutons appropriés. Vous pouvez également glisser et déposer les PDF que vous souhaitez fusionner directement dans la fenêtre du navigateur.
Ensuite, si nécessaire, modifiez l'ordre dans lequel les PDF sont classés en cliquant sur les vignettes correspondantes et en continuant à les maintenir enfoncées, en les faisant glisser jusqu'à la position souhaitée. Si vous le souhaitez, vous pouvez également trier rapidement les fichiers par nom en appuyant sur le bouton avec la flèche et les lettres à droite.
Pour terminer, cliquez sur le bouton Fusionner le PDF en bas à droite et le document de sortie sera automatiquement téléchargé sur votre ordinateur lorsque le processus sera terminé. Si ce n'est pas le cas, vous pouvez forcer le téléchargement en appuyant sur le bouton Télécharger le PDF fusionné. Vous pouvez également décider d'enregistrer le fichier final sur Google Drive ou Dropbox ou de le partager par URL en cliquant simplement sur les boutons appropriés.
Autres services permettant de fusionner des fichiers PDF en ligne
Aucun des services en ligne de fusion de PDF dont je vous ai fait part ne vous a convaincu, alors souhaitez-vous que je vous propose des alternatives ? Dans ce cas, je vous suggère d'examiner les autres solutions de ce type que vous trouverez ci-dessous.
Application pour fusionner des fichiers PDF
Vous cherchez des applications pour fusionner des fichiers PDF directement depuis votre smartphone ou votre tablette ? Essayez ensuite les solutions Android et iOS/iPadOS que je vous ai fournies dans la liste ci-dessous.